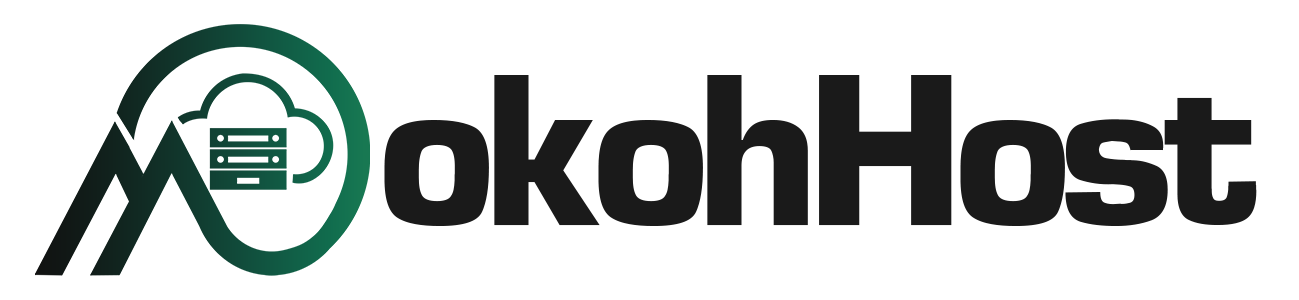Migrating emails from one cPanel account to another can seem complex, but with the right approach, you can transfer your emails smoothly without data loss. This guide will walk you through the process step by step.
Step 1: Backup Your Email Files
-
Log in to the source cPanel account.
-
Open the File Manager and navigate to
home/yourusername/mail/yourdomain.com/. -
Download the email folders (each email account will have its directory).
-
Also, navigate to
home/yourusername/etc/yourdomain.com/and download the configuration files.
Alternatively, you can use FTP to download these files if your email data is large.
Step 2: Create Email Accounts on the New cPanel
-
Log in to the destination cPanel.
-
Navigate to Email Accounts and create the same email addresses as in the source cPanel.
-
Ensure the passwords match the old accounts (or reset them after the migration).
Step 3: Upload Emails to the New cPanel
-
In the new cPanel, open File Manager and go to
home/yourusername/mail/yourdomain.com/. -
Upload the email folders you downloaded from the source cPanel.
-
Navigate to
home/yourusername/etc/yourdomain.com/and upload the configuration files.
Step 4: Update DNS and MX Records
-
Update your domain’s MX Records to point to the new server.
-
If using external nameservers, update the A record for
mail.yourdomain.comto the new server’s IP.
Step 5: Verify and Test the Migration
-
Log in to the email accounts via Webmail (Roundcube or Horde).
-
Send test emails to ensure proper functionality.
-
Check email clients (Gmail, Outlook, Thunderbird) if configured, and update settings if needed.
Alternative Method: Using IMAP Migration Tools
If you prefer an automated approach, you can use an IMAP migration tool like imapsync or cPanel’s built-in email migration tool.
Conclusion
Migrating emails from one cPanel to another requires careful handling, but following these steps ensures a seamless transfer. If you encounter issues, contact our support team for assistance with troubleshooting.